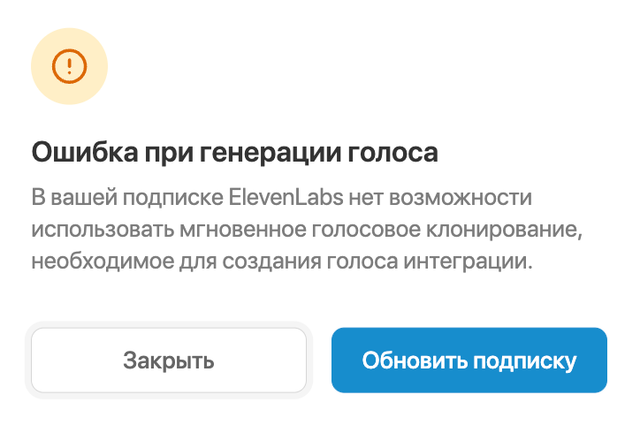Как подключить интеграции с мессенджерами
Для работы с системой в БА необходимо подключить интеграции, чтобы в дальнейшем сотрудники могли общаться через них с лидами.
- В пункте меню “Управление”[1] на вкладке “Интеграции”[2] есть вкладка “Доступные”[3]. На ней отображаются интеграции, которые можно подключить.
- При нажатии на доступную интеграцию появляется боковое меню для подключения[4]. В нём необходимо:
- Ввести номер, к которому привязан аккаунт Telegram, через который будет осуществлено подключение интеграции в систему и название интеграции, которое будет отображаться в системе, затем нажать на кнопку “Продолжить“[5]. Также на этом шаге нужно ввести пароль от аккаунта если он установлен, если пароля нет - оставить поле пустым.
- Ввод названия обязателен. Максимальная длина названия - 64 символа.
- В случае, если данная интеграция уже подключена компанией (введенный номер уже есть в системе), пользователю выдается информация об этом и дальше продолжить подключение без введения нового номера невозможно. Ввести код авторизации и нажать “Продолжить”.
- После ввода правильной информации появляется значок загрузки и затем, в случае успешного подключения к аккаунту, появляется надпись “Интеграция успешно подключена“ и кнопка для перехода в настройки этой интеграции.
- Ввести номер, к которому привязан аккаунт Telegram, через который будет осуществлено подключение интеграции в систему и название интеграции, которое будет отображаться в системе, затем нажать на кнопку “Продолжить“[5]. Также на этом шаге нужно ввести пароль от аккаунта если он установлен, если пароля нет - оставить поле пустым.
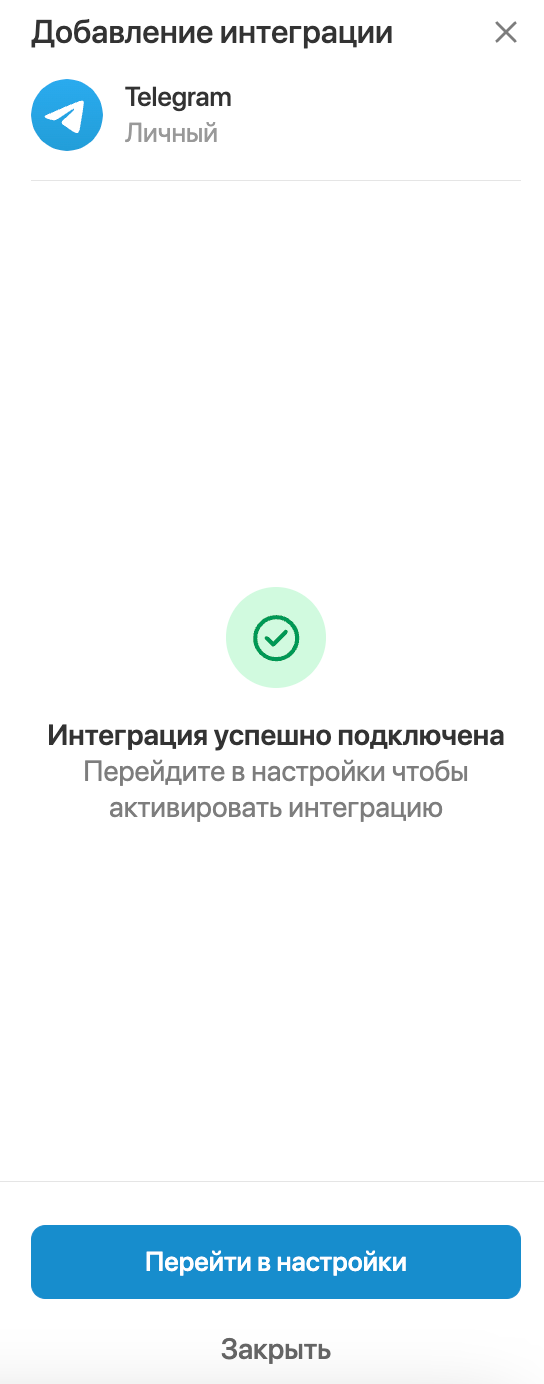
- В случае, если при подключении возникла ошибка, выдается уведомление об ошибке и появляется кнопка “Повторить подключение“. При повторном подключения необходимо снова пройти все этапы.
Оплата за активные интеграции происходит в виде ежедневного списания. Также оплата за текущий день происходит в момент активации интеграции.
Получение ключа ElevenLabs
Для получения ApiKey ElevenLabs необходимо самостоятельно зарегистрироваться на сайте https://elevenlabs.io/ , выбрать подходящий для Вашего бизнеса тарифный план https://elevenlabs.io/pricing и оплатить его удобным для Вас способом.
Для того, чтобы найти ApiKey необходимо кликнуть на знак профиля в левом нижнем углу в личном кабинете Eleven Labs и выбрать раздел Profile+ApiKey. В открывшемся окне необходимо открыть и скопировать ApiKey.
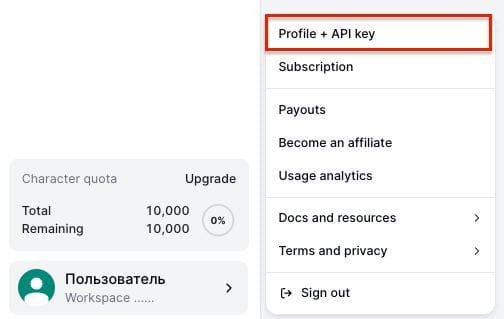
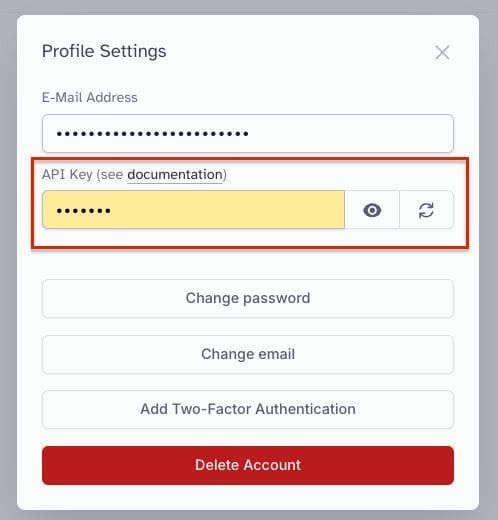
Раздел Api в профиле. Местоположение API ключа
Для добавления шаблона необходимо внести его имя [1] выбрать необходимый файл нажав на пиктограмму со скрепкой [2] и отметить что выбранный файл будет являться аудио-шаблоном [3].
Дождаться завершения предварительной обработки файла и нажать на кнопку отправки сообщения.
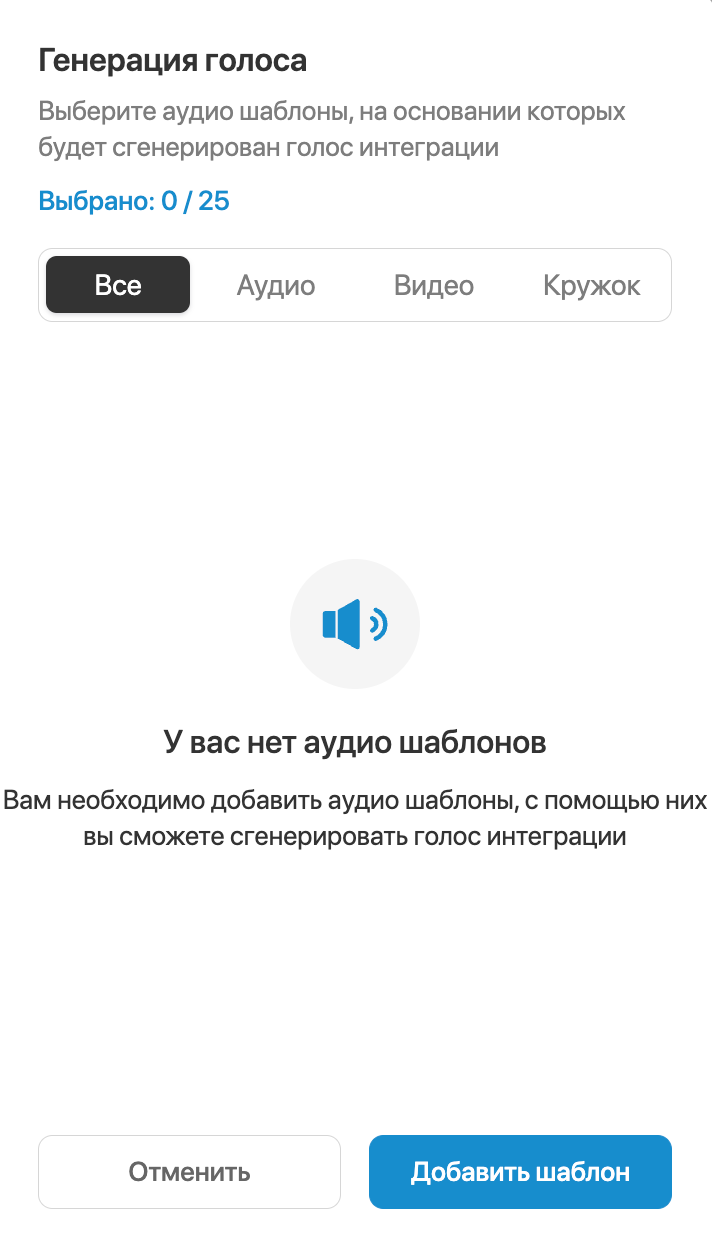
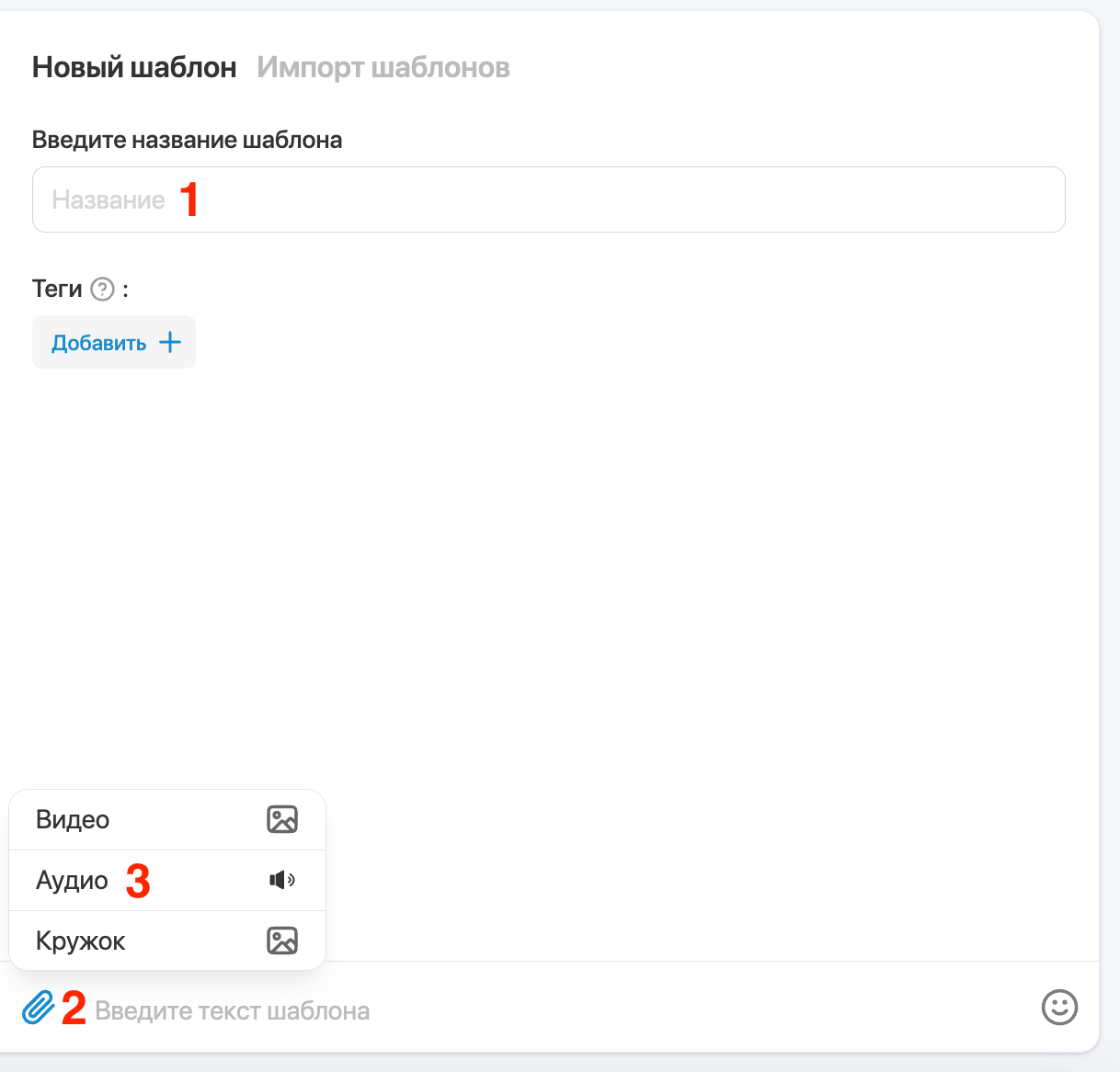
После того как аудио-шаблон успешно создан, он доступен к выбору для генерации голоса интеграции. Можно выбрать один или несколько аудио-шаблонов, и нажать на кнопку “Сгенерировать”[1]. После того как голос установлен, система показывает подсказку по функционалу:
- Введите текст сообщения.
- Кликните правой кнопкой мышки на кнопку отправки
- В выпадающем списке выберете “Озвучить”.
После нажатия кнопки “Скорее попробовать”[2] происходит переход в чаты.
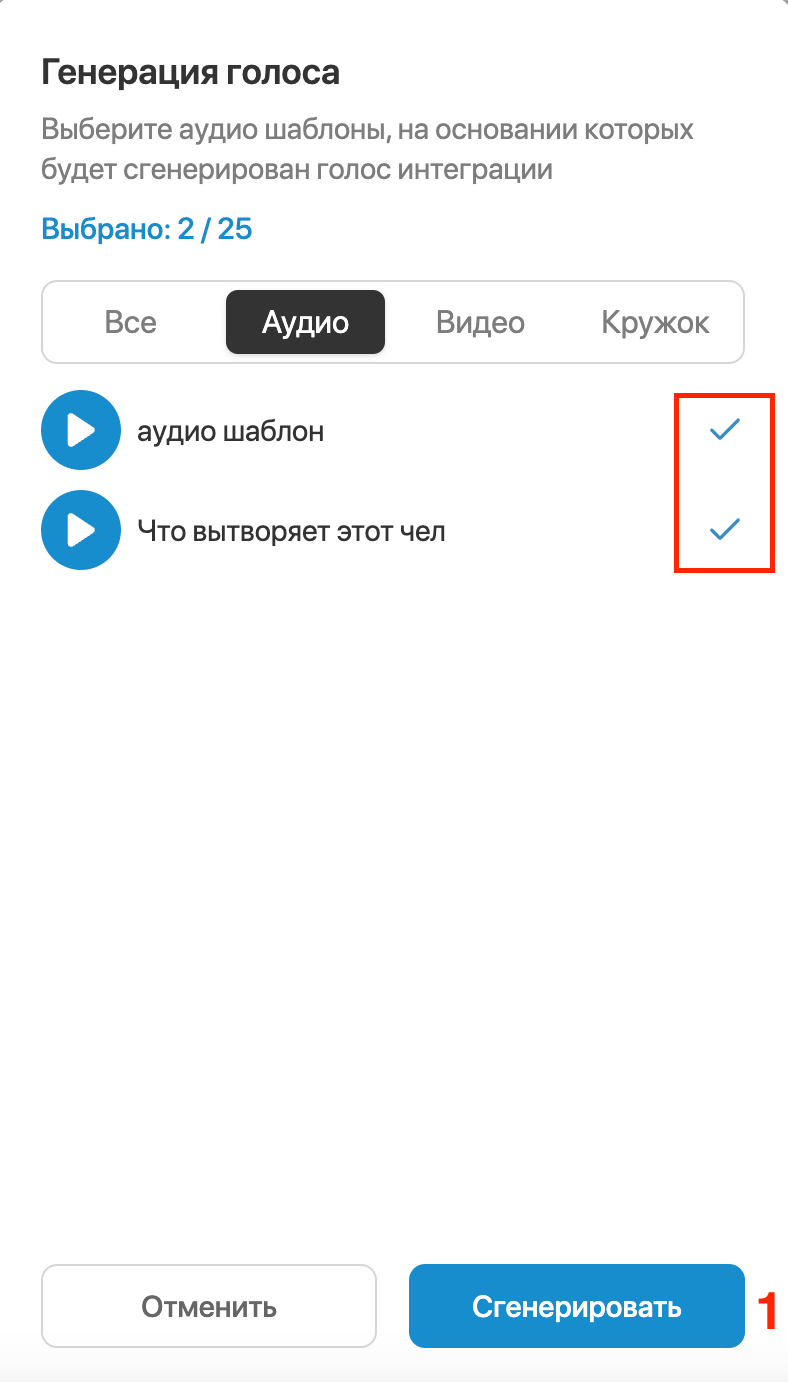
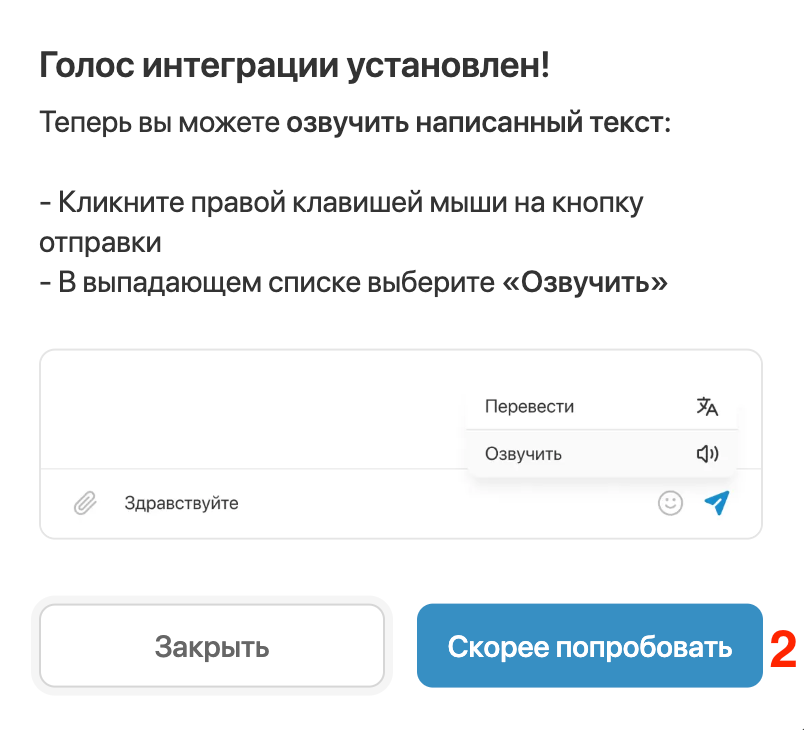
При возникновении ошибки при настройке голоса интеграции, необходимо обратиться в ElevenLabs для обновления подписки и генерации нового ключа. При нажатии на кнопку “Обновить подписку” происходит перенаправление на сайт ElevenLabs.